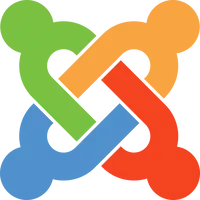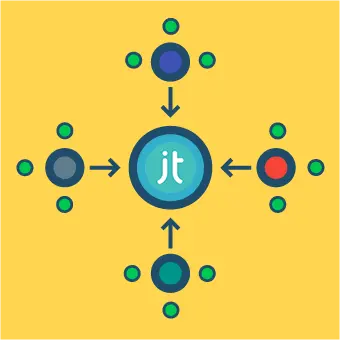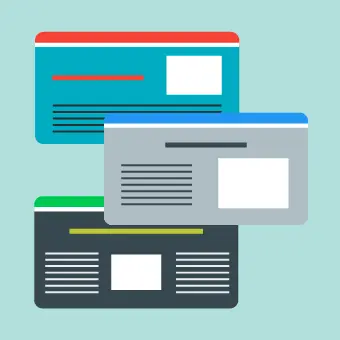What does the lock icon mean?
The lock icon indicates that e.g. an article is locked. This is a security feature activated automatically when an article is edited to prevent more than one person from editing it at the same time.
Without this feature multiple admins could easily unknowingly overwrite each other’s changes if they happened to edit a piece of content simultaneously.
More commonly articles can be marked as locked when an admin edits an article and then exits the backend of Joomla without clicking the Close button … more on this below.
What types of content can be locked within Joomla?
You might see the lock icon next to any of the following items – all of these can be locked by Joomla:
- Menu items
- Articles
- Categories
- Custom fields
- Module
- Some third party components
When does Joomla lock an item?
As soon as you open an item (e.g. article or menu item) to edit it, this item appears as locked in the list view for other administrators. If you hover over the lock icon you can see the administrator’s name and the exact date and time they edited the item.

As mentioned above, an item will remain locked if the administrator doesn’t exit/close the item properly once they’re finished editing. This is by far the most common cause of locked items.
What do we mean by ‘closing an item properly’?
When you finish editing the article, it’s your job to tell Joomla:
Hey Joomla!
I’m finished now, and I need a coffee!
You can let someone else modify this now if they need to!– You, probably…
Here are a few common scenarios that leave an item unnecessarily locked even after editing is complete:
If you don’t let Joomla know you’re done, it assumes you’re still actively modifying the article and blocks anyone else from editing.
- Simply closing the browser tab
- Hitting the back button on the browser
- Navigating to a different tab without clicking ‘close’
- Going for a coffee break and the session timing out
What are the proper ways to close an item?
To tell Joomla that you’re finished and to allow others to edit an article there are several proper ways to exit an article:
- Click on the Save & Close button when you’re finished making changes
- Click on the Save & New button to save your changes and start with a new article
- Click on the Close button to close an article without saving your changes
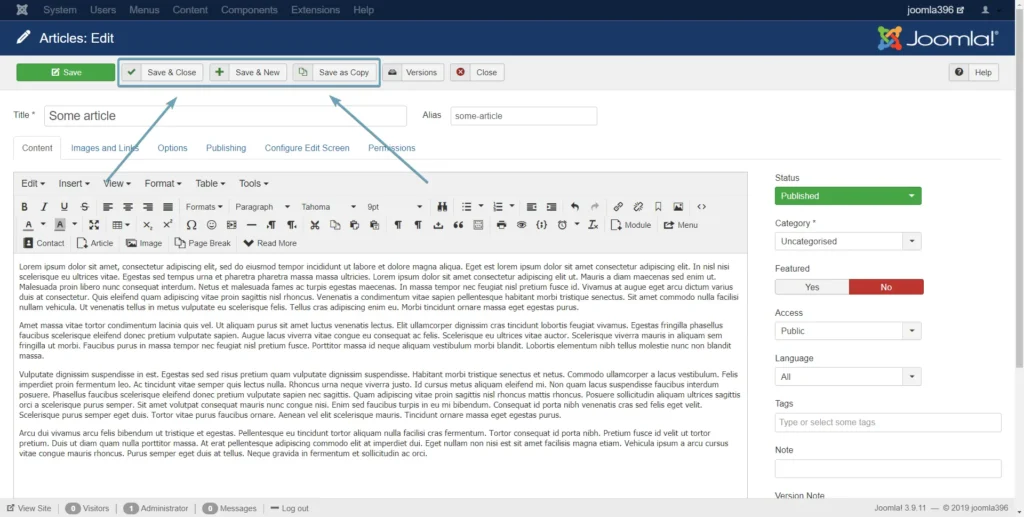
Opening an article that is marked as locked
Attempting to open a locked article directly will result in an error message:

Instead you’ll have to “check-in” the article to make it available for editing. Fortunately, this is really easy to do, and as always in Joomla there are a variety of options available.
Checking a locked article in
If you are a super user in the backend there are various options:
- Check-in a single item
Simply click on the lock icon to check-in into the article, then wait a second or two for the page to reload. - Check-in a multiple item
Select multiple locked items and click on the Check-in button. After a few seconds these will become available for editing.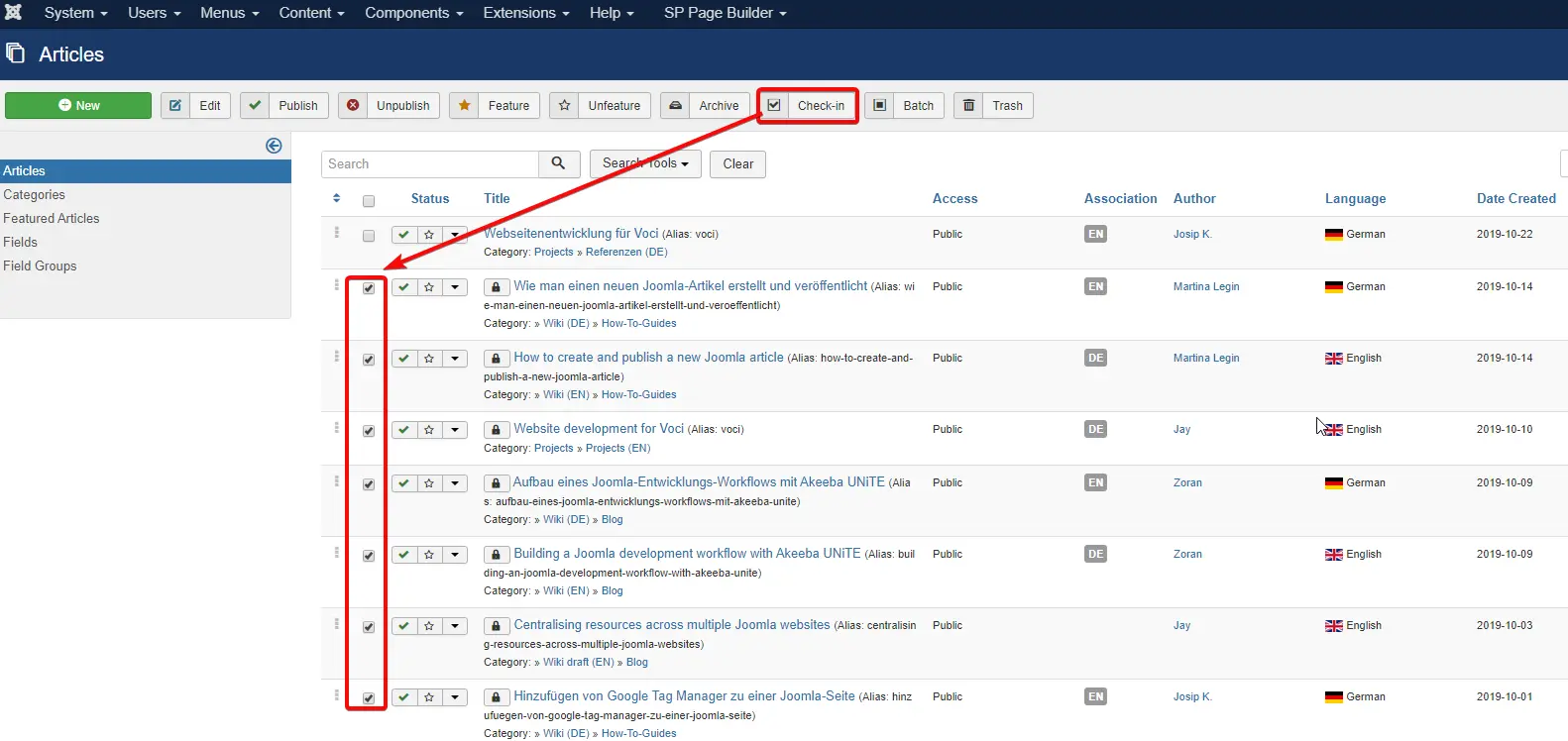
- Use the Global Check-in Option
Navigate to System > Global Check-in in the administrator menu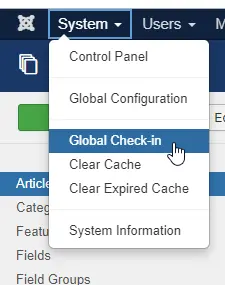
Here simply mark everything and click on the Check-in button. This will check in all locked items across the whole Joomla website.
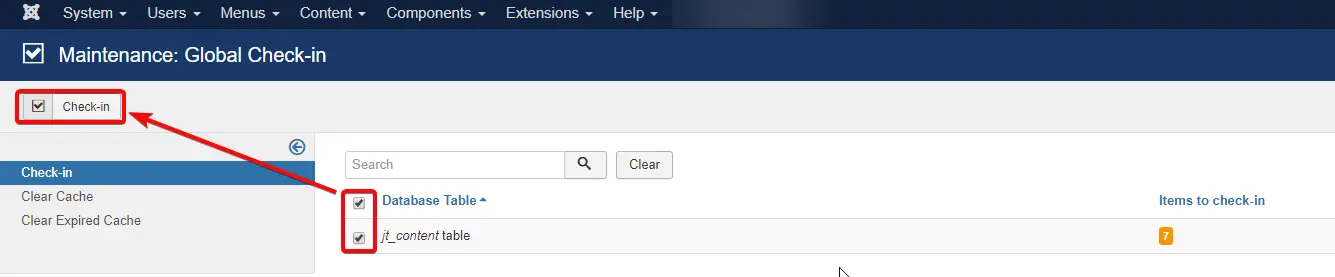
Well, this was a short but sweet article about one of core Joomla features. We hope reading this helped you in being a better Joomla developer.
There are much more articles waiting for you on our Insights page!
Having problems with your site?
We are an international team with a ton of experience dealing with Joomla problems.
Contact us and we will be glad to help!